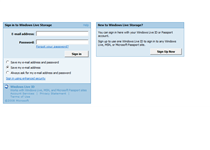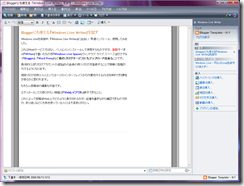『Google Page Creator』はHTML、CSSに関する知識がなくとも以下(下図)のようなサイトを開設できるよう設計されたWebサービスです。
Site Page Preview:

HTMLのタグや内容を編集することも可能ですが、headタグに触れられないため、スタイルシートやJavaScriptをheaderで読み込むことは出来ないなど、少々制限された仕様となっています。
しかし、Bodyタグ内で読み込むという少々強引なやり方で実装可能となる場合もあります。
例えば、Adsenseを埋め込む方法はこちらで紹介されています。
利用可能な容量は100MBとなっています。
Google Page Creatorにログイン
『Google Page Creator』を利用するにはGoogleアカウントが必要です。
以下からログインして、サイトを新規作成します。
Google Page Creator Login :

ログインすると初回の場合、サイトの新規作成を行います。
その後『Site Manager』へ移動し、ここでページの追加やファイルのアップロードを行います。
Site Manager Preview:

まだ日本語対応していないので初めは 少々使いづらいかもしれませんが、このサービス自体はとてもシンプルなため、すぐに操作の仕方は覚えられるでしょう。
サイトの設定
[Site Manager] - [Site settings]からサイトの設定を行うページに移動します。
 『Settings』で行う設定一覧
『Settings』で行う設定一覧
- Site Name:サイトのタイトル
- SiteURL:サイトのURLの確認
- Homepage:トップ(ホーム)となるページの指定
- Image Upload:画像をアップロードする際に適切なサイズに変換するか指定
- Adult content:アダルトコンテンツか否かを指定
- Hide this site:サイトの公開/非公開を指定
Webページの編集
『Site Manager』で作成したWebページのサムネイルをクリックすると該当ページを編集するエディターが開きます。

こちらでWebページの編集作業を行います。
右上にある『Change Look』リンクからテンプレートを選択できます。
現在使用できるテンプレートの数は41種類です。

『Change Look』のすぐ右、『Change Layout』からページのカラム数を設定します。

画面右下にある『edit html』リンクからHTMLを直接編集することができます。

画面右下にある『add widget』リンクからiGoogleなどにも使用される、公開されているWidgetを簡単に埋め込むことが可能です。

新しいサイトの作成
Site Manager画面の右上にあるコンボボックスのリストから『Create another site』を選択すると、新しいサイトを作成することができます。

Google Page Creatorで作成出来るサイトの数は5つまでです。
※5つまで作成可能ということですが、私の場合、なぜか3つまでしか作成できませんでした。
作成出来るサイトの数:
Site settingsにて、サイトを非公開にすることが可能ですが、アップロードした画像は読み込むことは可能なので、こちらにアップロードしたファイルを他サイトで使用するなどの使い方もあるかと思います。
新しい機能
まで試してはいませんが、携帯からの利用もできるようになったようです。
詳しくは以下のサイトにてご確認下さい。
 追記)
追記)
GPCでは一度作成したWebサイトを削除することが出来るか?
この件に関しては
こちらや
こちらを拝見し、結論としては削除することはできないようです。
関連記事